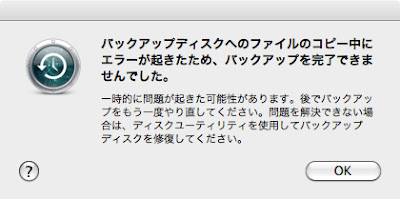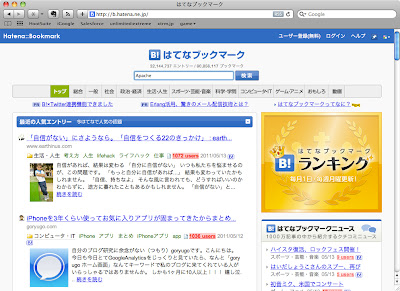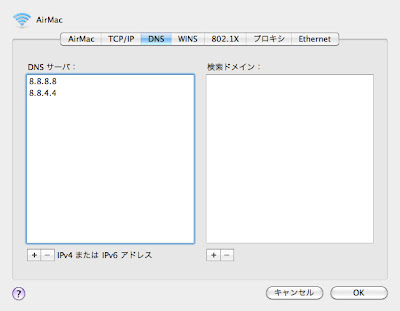SEO業者の大半は詐欺と言っていい
「検索順位で1ページ以内に表示させます」と豪語する業者がいますが、そんな業者にSEOの依頼をする意味はありません。 理由はシンプルで、実現できるケースが少ないのと、実現できても、そもそも意味がないからです。 検索結果で1位になったのに、注文が来ない 例えば、ある会社がSEO業者に月額1万円でSEOを依頼して特定のキーワードで一位になったと喜んでいたのですが、それでも注文がこないと私に相談しに来られました。 確認したら、確かにあるキーワードで一位なのですが、検索エンジンのクロールを抜いたアクセス解析の結果が、1日の平均UU(訪問者数)が約30、PV(総閲覧ページ数)で約50でした。 それもそのはずで、その会社固有のサービス名で一位になってただけで、検索エンジンからの訪問者数は皆無に近い状況だったのです。 業界トップ企業のサービスなど、よほど市場で認知されたサービスでもない限り、会社固有のサービス名をキーワードとして検索する人はいません。これは極端な例ですが、似たようなケースがほとんどです。 また、ユーザーは様々なキーワードまたはそれらを組み合わせたもので検索するので、特定のキーワードでの検索順位で一喜一憂するのは、とてもバカバカしく意味のないことです。 もし、特定のキーワードでの検索結果が売上に大きく影響するのなら、SEO業者にお金を払って不確実なプロモーションをするよりも、Googleにお金を払って検索結果トップの広告枠に表示した方が、遥かに安全で費用対効果も高いのです。 ですから、「検索順位で1ページ以内に表示させます」なんて言ってしまう業者にお金を払う意味はないのです。 SEOとは、Webサイトのコンテンツを検索エンジンに正しく評価させること ユーザーにとって大して価値のないWebサイトが、何か特別な技術で検索結果の上位に来るようであれば、誰もその検索エンジンを良いモノとは認めません。ごく限られた期間にそのようなことが起きえたとしても、検索エンジンはそのようなケースを減らすべく、随時検索順位を決めるアルゴリズムを改善しています。 検索エンジンのビジネスモデルを支えるベースは、「ユーザーにとって価値あるコンテンツを届けられる」ことです。検索エンジンは、それができるからユーザーを獲得でき、広告モデルを成り立たせることが