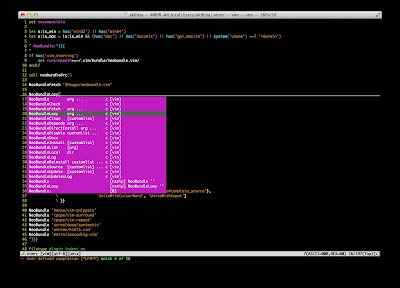iProxyでのiPhoneテザリングをさらに詳しく解説
「iPhoneでJailBreakなしでのテザリングに成功したよ!」で紹介したiProxyでのiPhoneテザリングですが、iPhoneへiProxyをインストールした後の設定がうまくいかない人も多いようなので、スクリーンショット付きで詳しい手順を説明します。
MacユーザーなのでMacを使って説明しますが、Windowsでもやることは同じです。
iProxyを使うための事前準備
iProxyを使うたびに必要な設定
ここからはiPhone側の設定です。
この設定については初回のみ必要で、毎回操作する必要はありません。
あとは最後にiProxyでHTTPとSOCKSをONにすれば完了です!
MacユーザーなのでMacを使って説明しますが、Windowsでもやることは同じです。
iProxyを使うための事前準備
- システム環境設定の「ネットワーク」を開きます。
- 「ネットワーク環境」をクリックしてから、「ネットワーク環境を編集」をクリックします。
- 「+」をクリックして、「iProxy」という名前を追加し、「完了」をクリックします。
- 「ネットワーク環境」をクリックしてから、「iProxy」を選択します。
- 右下の「詳細」をクリックします。
- 「TCP-IP」のタブをクリックして、TCP-IP設定画面へ移動します。
- 「IPv4の構成」で「手入力」を選択します。
- 「IPv4アドレス」に「192.168.1.200」を入力します。
- 「サブネットマスク」に「255.255.255.0」を入力します。
- 「プロキシ」のタブをクリックして、プロキシ設定画面へ移動します。
- 「Web プロキシ(HTTP)」に「192.168.1.254:8888」を入力します。
- 「保護された Web プロキシ(HTTPS)」に「192.168.1.254:8888」を入力します。
- 「SOCKSプロキシ」に「192.168.1.254:1080」を入力します。
iProxyを使うたびに必要な設定
- ネットワークアイコンの「ネットワークを作成」をクリックします。
- 「名前」に「iProxy」と入力します。
- 「パスワードを要求」をチェックします。
- 「パスワード」に任意のパスワードを入力します。(12345とかでもいいと思います。)
ここからはiPhone側の設定です。
- 「設定」の「Wi-Fi」をタップします。
- 「iProxy」の右矢印アイコンをタップします。
この設定については初回のみ必要で、毎回操作する必要はありません。
- 「IPアドレス(上)」で「静的」を選択します。
- 「IPアドレス(下)」に「192.168.1.254」を入力します。
- 「サブネットマスク」に「255.255.255.0」を入力します。
- 「DNS」にGoogle Public DNSとなる「8.8.8.8, 8.8.4.4」を入力します。
あとは最後にiProxyでHTTPとSOCKSをONにすれば完了です!