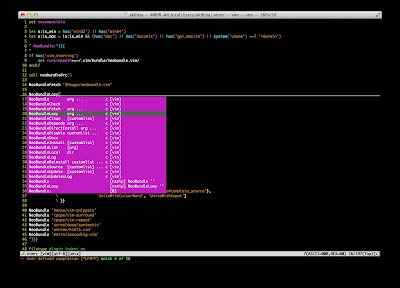パスワードで保護されたWindows・Macアカウントに簡単にログインする方法と対策
「パスワードで保護してるから、誰かに勝手にログインされることはない」
そう思っている人も少なくないかと思いますが、実は割と簡単にパスワードで保護されたアカウントにログインする方法があります。
Windowsの場合は、Ophcrackというパスワード解析ツールを使えば、XPならすぐにでも、Vista以降でもパスワードの文字数や内容によっては簡単に各ユーザーのパスワードを解析することができます。
Macの場合はさらに簡単です。cmd+Sを押しながら起動して、コマンドラインから以下のコードを実行することで各ユーザーのパスワードを勝手に再設定できます。Mountain Lionの場合、最後にエラーが表示されますが、パスワードの再設定は実行されています。
$ /sbin/fsck -fy
$ /sbin/mount -uw /
(Lion以降のOS Xの場合)$ launchctl load /System/Library/LaunchDaemons/com.apple.opendirectoryd.plist
(Lionより前のOS Xの場合)$ launchctl load /System/Library/LaunchDaemons/com.apple.DirectoryServices.plist
(ユーザー一覧を確認)$ ls /Users
$ dscl . -passwd /Users/対象のユーザー名 新たに設定したいパスワード
不正なログインを防ぐ方法
この方法を使った不正なログインを防ぐには、WindowsであればBitLocker、MacであればFileVaultによるディスクの暗号化が有効です。また、不正なログインを防ぐだけでなく、以前の記事「SSDのデータは完全消去できないので、譲渡・売却するなら使用前の暗号化が必要」で書いたように、SSDを使っている場合のディスクの暗号化は特に重要なので、ディスクの暗号化の実施を強く推奨します。
以前の記事に詳しく書かなかった点を補足すると、SSDはハードディスクとは構造が違うこと、ウェアレベリングなどの独特な機能により、Secure Erase以外の方法では安全にデータを消去することができないこと、そして、そのSecure Eraseの実装に不備があるSSDが出回っており、Secure Eraseしても完全消去されてる保障がないというのがSSDの課題で、ディスクの暗号化によりこの課題を解決できます。
また、ディスクの暗号化以外にも、Vista以降のWindowsであれば、英字大文字・英字小文字・数字・記号のすべてを含み、意味のある単語を含まないランダムな12文字以上のパスワードを設定することも有効です。