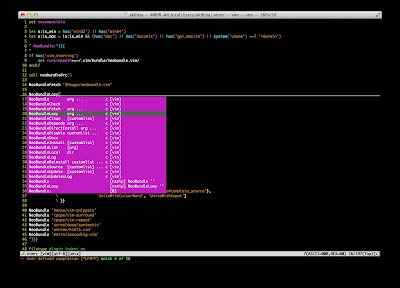iPhone・iPad間でPCを使わずにiProxyテザリングができた!
「iPhoneでJailBreakなしでのテザリングに成功したよ!」で紹介したiProxyテザリングをiPhone・iPad間で行う場合、これらを同じ無線LANの中に入れる必要があるのですが、iPhoneとiPadではアドホックネットワークを作成を作成できないので、以下の動画のとおり、PCでアドホックネットワークを作成する必要がありました。
ただ、この方法は、外出前に都度設定しないとで面倒なのと、外出先で別のネットワークに入ってしまうと外出先で再び接続するのが困難なため、実用的とは言いがたいものです。 何か別の方法はないかと考えたところ、普段持ち歩ける身近なモノで、無線LANアクセスポイントになるものを使えばいいと気づきました。 身近なモノで無線LANアクセスポイントになるものを探す 最初に思いついたのは、普段持ち歩いてるデジカメに入ってる「Eye-Fi」です。 つい最近ですが、このEye-Fiに撮った写真を直接iPhoneやiPadに転送できるダイレクトモードという機能が追加されました。この機能は、予めEye-Fiに登録した無線ネットワークがない場合にEye-Fiが無線LANアクセスポイントとして機能して、専用のiPhoneアプリなどを使って写真を転送できるというものです。 これはまだ試してないのですが、おそらく次に紹介する方法と同様に無線LANアクセスポイントとして使えるんじゃないかと思いますEye-Fiではダメでした。
次に思いついたのがPSPを使う方法で、今回はこちらでiProxyテザリングを試してみました。
PSPを使って、iPhoneとiPadを直接繋げる
基本的な流れは「iProxyでのiPhoneテザリングをさらに詳しく解説」と同じなので、こちらも見ながら進めてください。ソフトは無線LANアクセスポイントとして機能するものなら何でもいいのですが、今回はモンスターハンターポータブル3rdを使って説明します。
オンライン集会所に入ります。
iPhoneとiPadの設定が終わるまで、オンライン集会所で待機します。待機している間、PSPが無線LANアクセスポイントとして機能します。
iPhoneのWi-Fi設定に「PSP_」で始まるアクセスポイントが出てくるので、この右矢印アイコンをタップして、「iProxyでのiPhoneテザリングをさらに詳しく解説」と同様にiPhone側の設定を行います。今回は「iProxy」という名前のアクセスポイントは使いません。
次はiPadの設定です。「PSP_」で始まるアクセスポイントが出てくるので、この右矢印アイコンをタップしてください。
設定画面で以下のとおり設定してください。
これでPCを使わずにiPhone・iPad間でのiProxyテザリングが可能になります。
まだPSPを使った方法しか試してないのですが、Eye-Fiのようなもっと小さいモノや、自分が普段持ち歩くもので無線LANアクセスポイントとして機能するものがあれば、それで試してみるといいかと思います。
ただ、この方法は、外出前に都度設定しないとで面倒なのと、外出先で別のネットワークに入ってしまうと外出先で再び接続するのが困難なため、実用的とは言いがたいものです。 何か別の方法はないかと考えたところ、普段持ち歩ける身近なモノで、無線LANアクセスポイントになるものを使えばいいと気づきました。 身近なモノで無線LANアクセスポイントになるものを探す 最初に思いついたのは、普段持ち歩いてるデジカメに入ってる「Eye-Fi」です。 つい最近ですが、このEye-Fiに撮った写真を直接iPhoneやiPadに転送できるダイレクトモードという機能が追加されました。この機能は、予めEye-Fiに登録した無線ネットワークがない場合にEye-Fiが無線LANアクセスポイントとして機能して、専用のiPhoneアプリなどを使って写真を転送できるというものです。 これはまだ試してないのですが、おそらく
- 「IPアドレス(上)」で「静的」を選択します。
- 「IPアドレス(下)」に「192.168.1.200」を入力します。
- 「サブネットマスク」に「255.255.255.0」を入力します。
- 「DNS」にGoogle Public DNSとなる「8.8.8.8, 8.8.4.4」を入力します。
- 「URL」に「http://192.168.1.254:8000/http.pac」を入力します。
これでPCを使わずにiPhone・iPad間でのiProxyテザリングが可能になります。
まだPSPを使った方法しか試してないのですが、Eye-Fiのようなもっと小さいモノや、自分が普段持ち歩くもので無線LANアクセスポイントとして機能するものがあれば、それで試してみるといいかと思います。